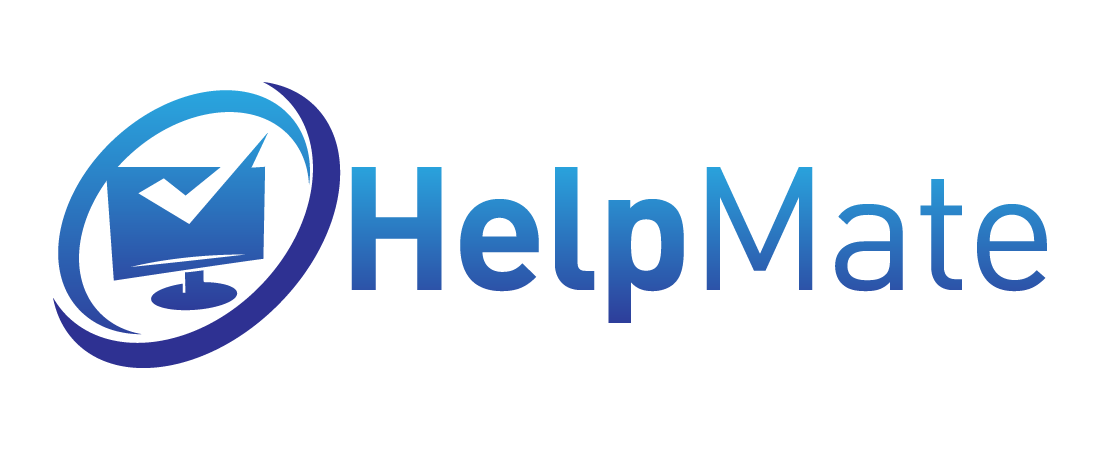Windows 8.1 bootable USB Creation
In this tutorial, we will show you how to create a bootable USB of Windows 8.1.
To do this you will need:
- Windows 8.1 ISO file
- Rufus
- A USB flash drive that is at least 8GB and not bigger than 64GB
In this tutorial we will create a bootable USB for Windows 8.1 but all of the instructions apply for Windows 8.1 Pro
- Download Windows 8.1 ISO file from Microsoft website: Download ISO
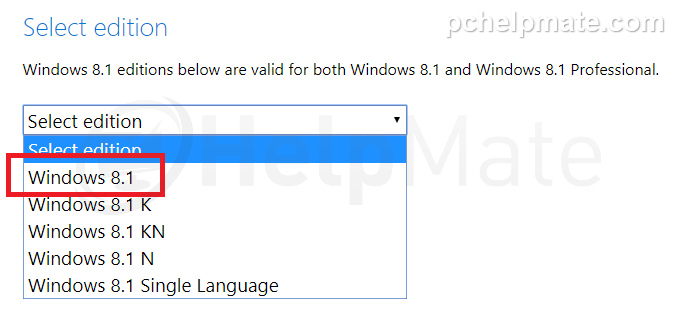
Make sure to select just the Windows 8.1 option, you won't be able to activate K, KN, N or single-langauge versions unless you will have specific product keys for these versions.
Select the language and click confirm:
Download the architecture you desire (32 or 64-bit)
- Insert your flash drive into the USB port
If you have anything valuable on this USB flash drive, store this data on another device or computer. All files will be wiped during the process.
If you are using Windows older than 7 (XP or Vista) then you must use Rufus 2.18 as Rufus from version 3 up will not work on older operating systems.
3. Download Rufus from here and run it.
4. Below you see an example of Rufus window with USB flash drive inserted
Under “Device” you need to select your Flash Drive PARTITION
SCHEME For older computers (pre Win 8) select MBR partition
for BIOS For newer computers select GPT
FORMAT OPTIONS Make sure that the boxes are ticked as in the
picture and ISO Image is selected from the drop down men
5. After you set up the Rufus now click on the little disc icon in Format Options section
It will open up next window in which you need to navigate to the location of the downloaded ISO file (in this case the ISO file is located on the desktop)
Highlight the ISO file and press Open
6. After clicking Open you will return to Rufus. Now press Start
7. You will be warned about wiping all data, if you're sure that nothing valuable is on this flash drive press OK. Wait until the end of this process, you will know it is done when Rufus gets back to previous state.
Rufus working
Rufus is done
8. Now press Close. You have successfully created a bootable USB Flash Drive. This is how the contents of the flash drive should look.
You can now put this USB device into the computer on which you want to install Windows 7 on.
4. This is how Rufus looks with flash drive inserted, click on SELECT button.
5. After you click on SELECT there will be an image selection screen open, look for the ISO file within this window, highlight it and click Open.
6. Now you can set up the rest of the settings.
- For older computers use MBR for BIOS or UEFI, for newer computers use GPT for UEFI
- Set file system to NTFS
- After you’ve set up Rufus click on Start
after creating the bootable flash your computer doesn't want to boot from it, revisit the BIOS settings and if they are ok recreate the flash drive using another partition scheme.
7. After you click start you will receive this warning. If you are sure that nothing important is on the flash drive click OK to proceed.
Rufus working
When the bar is full and says READY it means that the flash drive was successfully created.
8. Now press Close. You have successfully created a bootable USB Flash Drive. This is how the contents of the flash drive should look.
You can now put this USB device into the computer on which you want to install Windows 7 on.