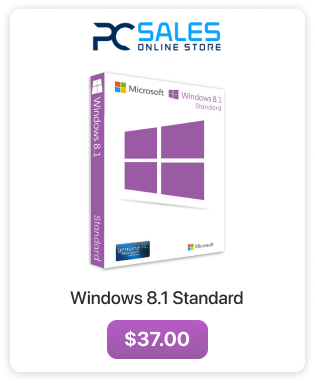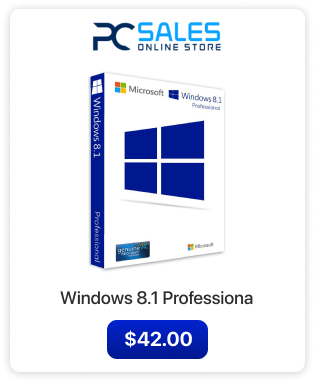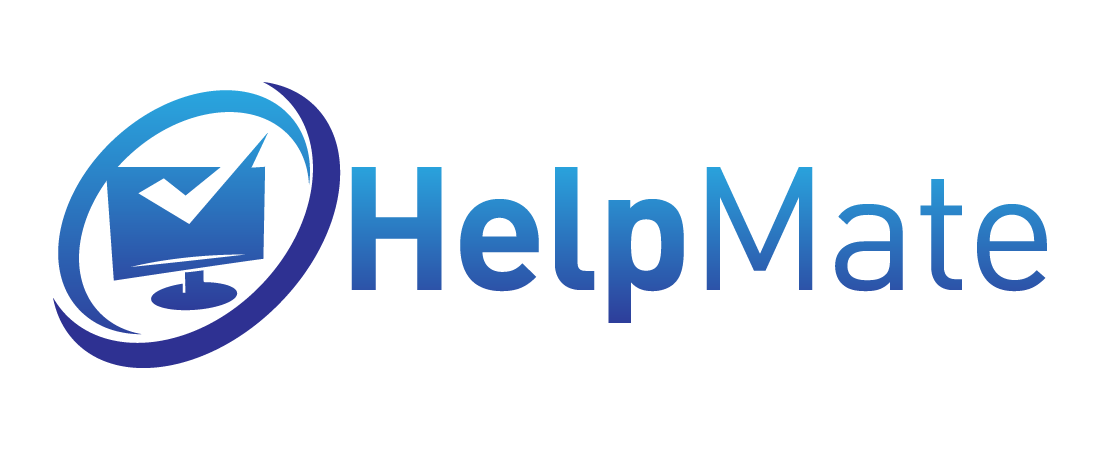Clean installation Windows 8.1
In this tutorial we will show you how to install Windows 8.1 clean.
To do this you will need:
- Windows 8.1 installation DVD or USB
- After you had created the installation DVD or USB you will need to insert it now into the computer you want to install it on and shut it down. Now you will have to enter your BIOS/UEFI setup utility or Boot menu to start the boot from the installation media. In order to do that you will have to turn on the computer and tap continuously on a certain button to access setup or boot menu. To find which key well get you into Setup or Boot menu you can refer to this article on different access keys: https://www.desertcrystal.com/bootkeys
- If you have entered BIOS/UEFI Setup utility you need to look for boot options/boot sequence and select your DVD or USB as the primary boot device. After you do that you want to exit saving changes and continue to the next step.
- If you have entered Boot Menu you need to select your installation DVD or USB from the list and continue to the next step.
If you set everything correctly you might be prompted to press any key to start the installation, press any key to start the installation.
- The installation will now start. Select your language, time and currency format and keyboard layout and press “Next”
- Press “Install now”
- Enter your product key and press “Next”
In case of Windows 8.1 you have to enter a key during installation, you cannot skip this step, if you do not have a key yet or your's is inaccesible during the time of installation you can use these generic keys to continue the installation and you can activate your Windows later
Windows 8.1: M9Q9P-WNJJT-6PXPY-DWX8H-6XWKK
Windows 8.1 Pro: GCRJD-8NW9H-F2CDX-CCM8D-9D6T9
- Accept the license terms and press “Next”.
- Press Custom: Install Windows only (advanced)
- Now you will see a list of partitions. Highlight each one and press “Delete” at the bottom. After you are done you should be left With Drive 0 Unallocated Space.
Highlight it and press “Next”.
- Now the installation will start. Wait until it completes, your computer will restart later. When it does do not press anything just wait until next step.
- Now you will see personalize options. Select color scheme and name your PC.
- Now select settings, you can use express settings or Customize if you’d like to change anything
- Now the Microsoft will try and connect to your Microsoft account, if you do not have one you can create local account for now.
- Set your account name and password (if you do not want to set up password just leave the password box empty) and press “Finish”.
- After you press “Finish” the installer will finalize everything and that’s it, you have installed Windows 8.1.