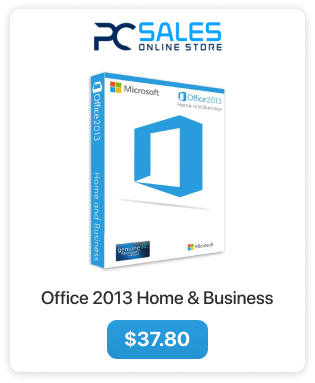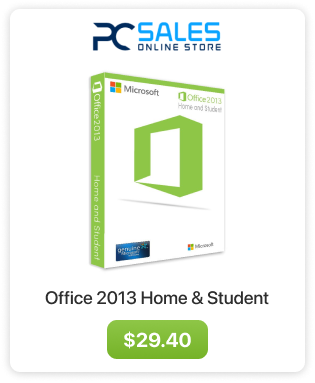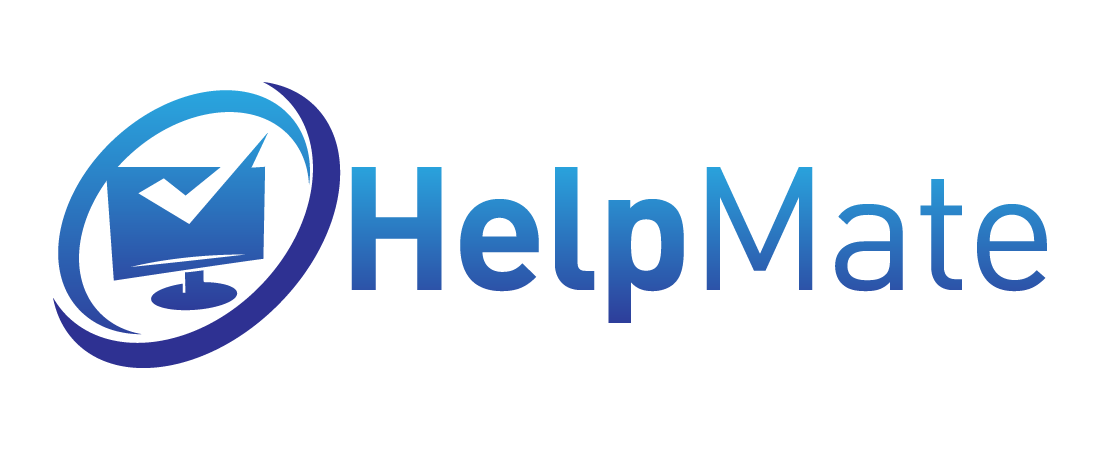Change product key in Office 2013
In this tutorial we will show you how to change your Office 2013 product key using command prompt, this is the only sure to work solution to changing product keys as others usually fail miserably, this tutorial is strongly based on official Microsoft instructions on how to change the product key in newer Office suites, however we find them counter intuitive so hopefully these instructions will be a lot clearer to most users especially those inexperienced in using command prompt. This should be a first step when troubleshooting non-working product keys (when online and phone activation fails) because newer Office suites tend to install test keys alongside yours and that is a reason for most failed activations.
- Go to start and in the search bar type in CMD, right click on the command prompt and choose the option “Run as administrator”.
Command prompt in administrator mode
- Once the Command prompt is running in administrator mode we will change the location where the command prompt executes commands to the folder where the Office activation files are. To do this you need to run one of these commands depending on the version of system and Office (if one fails then try the other one, it must be the one of these two).
If you have 64-bit Operating system and 32-bit Office (most common) use this command:
cd C:\Program Files (x86)\Microsoft Office\Office15
If you have 64-bit Operating system and 64-bit Office Or 32-bit Operating system and 32-bit Office
cd C:\Program Files\Microsoft Office\Office15
“cd” is a “change directory” command, and yes, Office 2013 is labeled as “Office15”. After typing in a command hit Enter to execute it.
- Now that you are in the right place you can execute commands regarding the Office activation, first one that we will run is the current status and installed product keys.
cscript ospp.vbs /dstatus
Now you can see all installed product keys, it is normal to see more than one product key installed at the same time and in most cases that is the main culprit for failed activation.
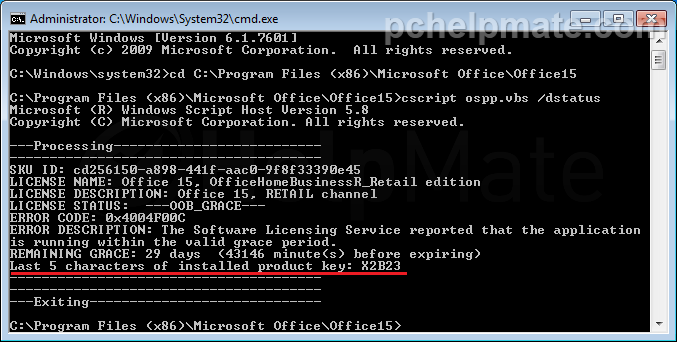
Each key is displayed in a separate block with many information but only thing that we need is the last 5 characters of installed product key, we will need it in the next step.
- Now we will uninstall all installed product keys using following command (just change the X’s for the last 5 characters of installed product key(s) that you obtained in previous step)
cscript ospp.vbs /unpkey:XXXXX
If you had more than one key installed repeat this process to delete all of them, after you are done you can run the “dstatus” command again to make sure that there are no keys installed
- Now that you are sure that no product keys are installed you can install your own manually using following command (replace X’s with your product key)
cscript ospp.vbs /inpkey:XXXXX-XXXXX-XXXXX-XXXXX
- If the key is installed successfully you can now open any part of Office suite and attempt activation again. If the online and Phone activation will still fail then contact your key seller for software recovery options.