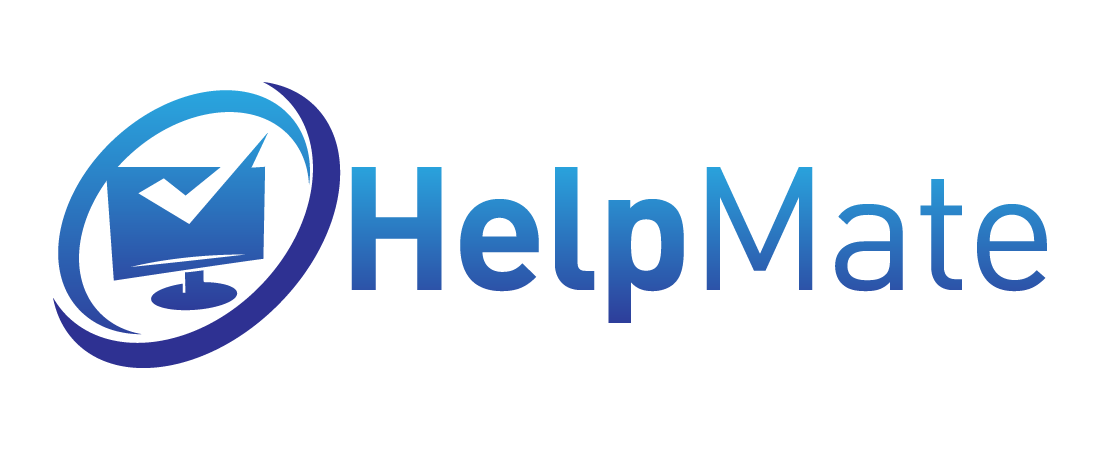Office 2010 installation and Activation
In this tutorial we will show you how to download and install Office 2010. To do this you will need:
- Office 2010 product key
- Internet connection
In this tutorial we are installing Office 2010 Professional but instructions apply to all editions. If you already have the installer from another source you can skip to step 4.
- Once you acquire an Office 2010 Product key go to the Microsoft website for downloading older office suites https://www.microsoft.com/en-us/software-download/office. Scroll down and enter your product key into the box and verify it.
- Once the key is verified choose your language and click “Confirm”.
- Once you hit Confirm the website will provide you with installation file links, these file work for 24h only so it is a good idea to back up the installer somewhere safe after download for future use.
Download the architecture corresponding to your needs and run it after the download is complete.
- Run the downloaded installer, once the installer starts enter your product key. After the installer accepts the key click “Continue”.
- Accept the license terms and click “Continue”.
- If you want a standard installation click “Install Now” If you want to choose which applications will be installed click on “Customize”.
- If you chose Customize you can change the features to be installed, the location of the Office itself and you can Add your personal info as well.
- After you click “Install now” the installation will begin.
- After installer is done you can close it or set up a Microsoft account (not necessary).
- And that’s it. The Office suite is installed. You can find it in your Start Menu or create a new document by right clicking in a folder or on your desktop.
-
Now that Office is installed open any part of it (for example Word) and proceed to activation.
- You will be presented with activation wizard and you will see two options, try online activation first.
Online activation successful.
- If you see this window instead you need to activate your key by using the automated phone system. Go back and to the next step.
- Choose the phone activation option and click Next.
- Now choose your country and call the provided number and follow the steps to point where you enter the installation ID and receive the confirmation ID which you put into boxes A-H.
If you see a message about Phone Activation being no longer supported disregard it, this message is displayed to everyone who is not a subscriber of Office 365. Phone number can be found here on official MS website.
- After typing in the Confirmation ID from MS hit next, product key will be verified and that’s it. Office is successfully activated and ready to use.