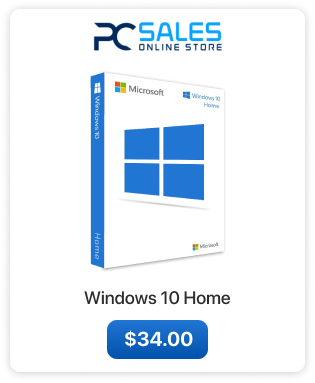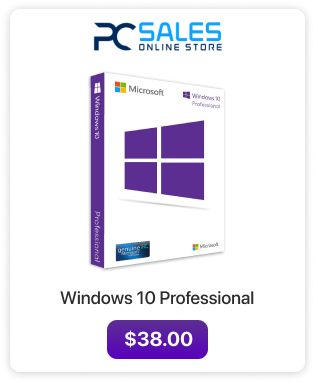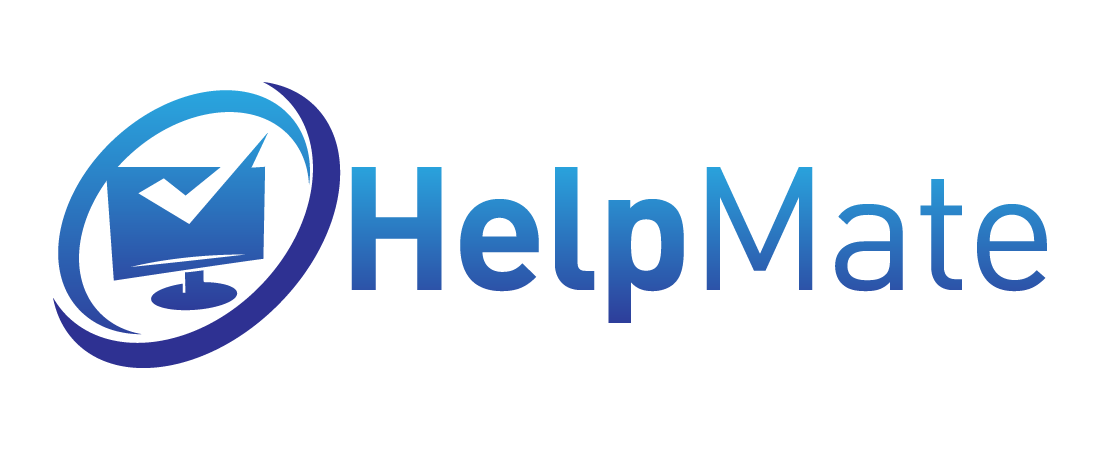Clean installation of Windows 10
In this tutorial we will show you how to perform a clean installation of Windows 10. This method will install new Windows and remove everything from your PC.
To do this you will need:
- Windows 10 installation USB
- A PC that can boot from USB and can handle Windows 10
-
After you create your bootable USB for installation you need to boot your computer from this USB flash drive using your computers Boot Menu or BIOS/UEFI setup utility (by setting USB as the primary boot device).
- If you set up the boot correctly the installer might prompt you to press any key to start the setup
- Select Language, Time and currency format and input method and press “Next”.
- Click “Install now”
- Enter your product key and click “Next”. If you want you can skip this step and enter the license later by clicking “I don’t have a product key” at the bottom.
- If you entered the license at previous step go to step 7. If you clicked on “I don’t have a product key” you will see this screen, you need to select the edition of Windows that you want and click “Next”.
- Now accept the license terms and click “Next”.
- Click on “Custom Install”
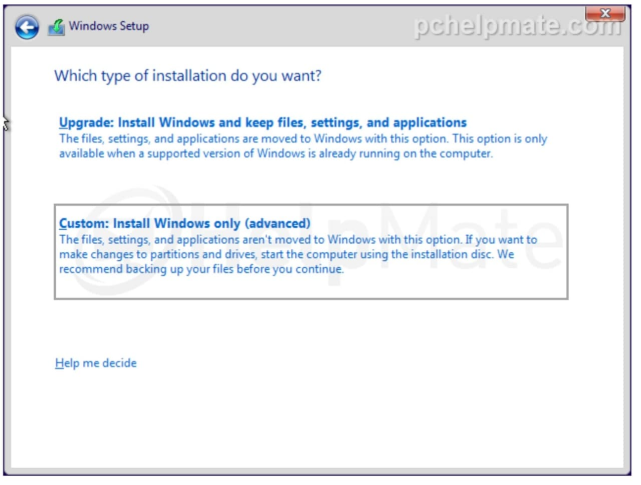
- You will see a list of current partitions. You need to click on each partition and then select “Delete” at the bottom. Once you delete all partitions you will be left only with “Drive 0 Unallocated Space”, highlight it and click “Next”.
- The installation will now begin. Everything will happen automatically. Your computer will restart at least once during this process, do not touch anything until you will be at the next step.
- After reboot you will be welcomed by Cortana and will be asked to select your Country. Select it and click “Yes”.
- Select your keyboard layout and click “Yes”.
- If you want to select second keyboard layout do it now, if not click “Skip”.
- The system will now look for updates.
-
Now the installer will ask you to sign to your Microsoft account. You can create the account now or if you do not want to create Microsoft account you can create offline account by clicking “Offline account” on the bottom.
- Now choose your account name and click “Next”
- Now you can choose a password for your account, if you do not want to create a password just leave the box empty and click “Next”.
- Now you can choose options for Cortana.
- Now you will be asked about your security preferences. Select however you like and click “Accept”
- Now the installer will finish everything, and that’s it. You have a fresh Windows 10 installed.