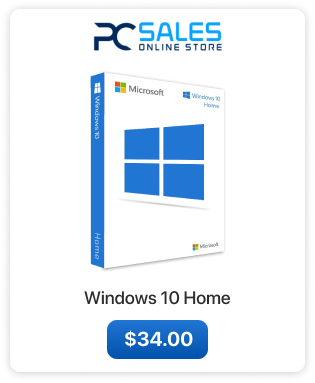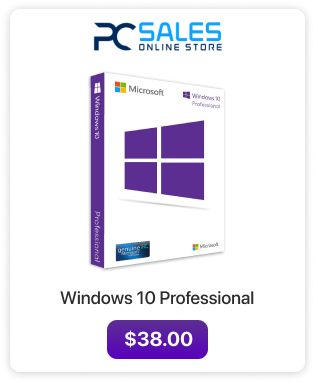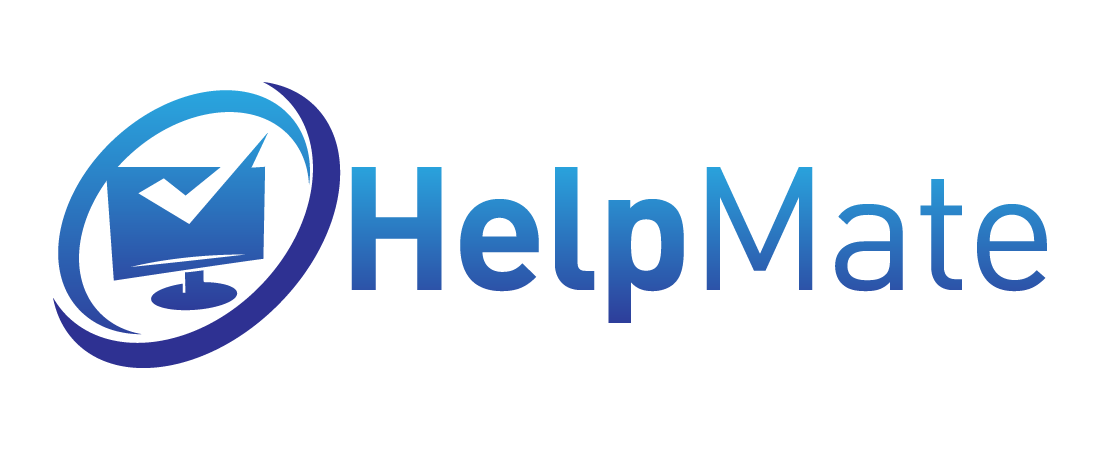Instalación limpia de Windows 10
En este tutorial mostraremos cómo realizar una instalación limpia de Windows 10. Este método instalará un nuevo Windows y eliminará todo de su PC.
Para ello es necesario:
- Un USB de instalación de Windows 10
- Una PC que puede arrancar desde USB y puede manejar Windows 10
-
Después de crear el USB de arranque para la instalación, debe arrancar el equipo desde esta unidad flash USB utilizando el menú de arranque del equipo o la utilidad de configuración BIOS/UEFI (configurando USB como dispositivo de arranque principal).
- Si configura el arranque correctamente, es posible que el instalador le pida que presione cualquier tecla para iniciar la instalaciónp
- Seleccione el idioma, la hora y el formato de moneda y el método de entrada y presione "Next".
- Seleccione “Install now” (Instalar ahora)
- Introduzca su clave de producto y haga clic en "Next". Si lo desea, puede omitir este paso e introducir la licencia más tarde haciendo clic en “I don’t have a product key” (No tengo una clave del producto) en la parte inferior.
- Si introdujo la licencia en el paso anterior, vaya al paso 7. Si hizo clic en “I don’t have a product key” (No tengo una clave de producto) verá esta pantalla, donde debe seleccionar la edición de Windows que desea instalar y hacer clic en "Next".
- Acepte los términos de la licencia y haga clic en "Next".
- Haga clic en “Custom Instalation” (Instalación personalizada)
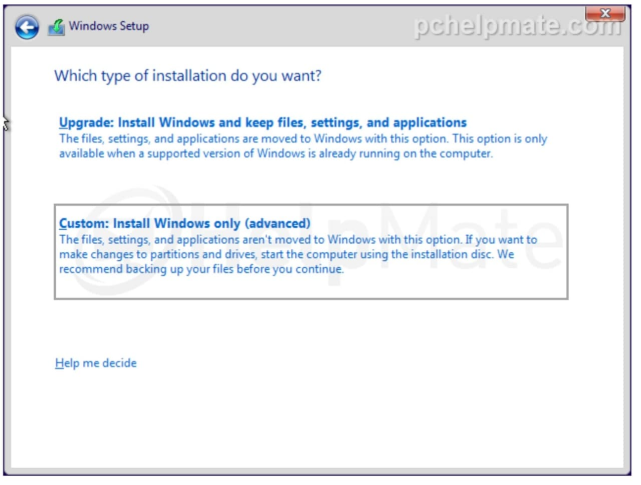
- Verá una lista de particiones actuales. Debe hacer clic en cada partición y luego seleccionar "Eliminar" en la parte inferior. Una vez que elimine todas las particiones, solo se quedará con "Unidad 0 Espacio no asignado", selecciónelo y haga clic en "Next".
- La instalación comenzará ahora. Todo sucederá automáticamente. Su computadora se reiniciará al menos una vez durante este proceso, no toque nada hasta que esté en el siguiente paso.
- Después del reinicio, Cortana le dará la bienvenida y le pedirá que seleccione su país. Selecciónelo y haga clic en "Yes".
- Seleccione la distribución de su teclado y haga clic en "Yes".
- Si desea seleccionar la segunda distribución del teclado, hágalo ahora, si no, haga clic en "Skip".
- El sistema ahora buscará actualizaciones.
-
Ahora el instalador le pedirá que inicie sesión en su cuenta Microsoft. Puede crear la cuenta ahora o si no desea crear una cuenta de Microsoft, puede crear una cuenta sin conexión haciendo clic en "Offline account" en la parte inferior.
- Ahora elija el nombre de su cuenta y haga clic en "Next"
- Ahora puede elegir una contraseña para su cuenta, si no desea crear una contraseña simplemente deje la casilla vacía y haga clic en "Siguiente".
- Ahora puede elegir opciones para Cortana.
- Ahora se le preguntará acerca de sus preferencias de seguridad. Seleccione como desee y haga clic en "Accept"
- Ahora el instalador terminará todo, y eso es todo.